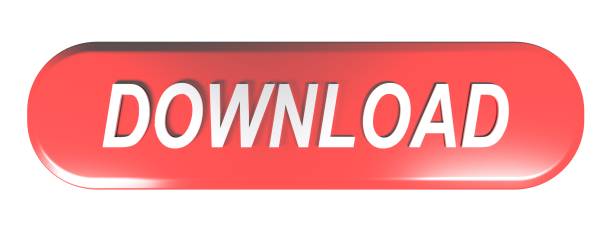UPDATE 3/27/18: For any other Nikon D3400 users who stumble across this post, the bad news is that the combo of Mac (specifically with High Sierra, 10.13.3) and the D3400 is a bugger. People have done it, but for me it was more worth it to just buy an older used camera for cheap that supports tethering. For all Nikon cameras: Tethering with the following models may be unreliable on Mac OS when burst shooting: D300, D300S, D700, D3, D3S, D3X, D90, D5000, D7000, D5100, D7200; If you trigger the shutter with the tether bar capture button, the image must finish downloading before another photo can. Nikon DSLRs can also be tethered, but unlike Canon, they don't include the software with the camera. Some Nikon and Canon cameras can be tethered to your Mac using Aperture 3.
The current versions of Lightroom Classic and Lightroom 6 support tethered capture for the cameras listed in this document on currently supported operating systems.
Note:
Looking for information pertaining to older versions of Lightroom? See Legacy tethered camera support.
To search for a camera model, press Ctrl+F (Windows) or Command+F (macOS). Or filter the list by camera manufacturer:
For instructions on using tethered capture in Lightroom, see Import photos from a tethered camera. If you're having problems using tethered capture with a supported camera, see Troubleshoot tethered capture in Lightroom.
| Camera model | Minimum Lightroom Classic version required |
| EOS 1D Mark II | 3.0 |
| EOS 1D Mark III | 3.0 |
| EOS 1Ds Mark II | 3.0 |
| EOS 1Ds Mark III | 3.0 |
| EOS 1D Mark IV | 3.0 |
| EOS 1DX Mark II | 6.6 |
| EOS 1DX Mark III | 9.3 |
| EOS 5D Mark II | 3.0 |
| EOS 5D Mark III * | 4.2 |
| EOS 5D Mark IV * | 6.8 |
| EOS 100D (Rebel SL1/EOS Kiss X7) | 5.2 |
| EOS 350D (Rebel XT/EOS Kiss Digital N) | 3.0 |
| EOS 400D (Rebel XTi/EOS Kiss Digital X) | 3.0 |
| EOS 450D (Rebel XSi/EOS Kiss X2) | 3.0 |
| EOS 500D (Rebel T1i/EOS Kiss X3 Digital) | 3.0 |
| EOS 550D (Digital Rebel T2i/EOS Kiss X4 Digital) | 3.4 |
| EOS 600D (Rebel T3i/EOS Kiss X5) | 4.2 |
| EOS 650D (Rebel T4i/EOS Kiss X6i) | 5.3 |
| EOS 700D (Rebel T5i/EOS Kiss X7i) | 5.2 |
| EOS 760D (Rebel T6s) | 6.3 |
| EOS 750D (Rebel T6i) | 6.3 |
| EOS 1000D (Rebel XS/EOS Kiss F) | 3.0 |
| EOS 1100D (Rebel T3/EOS Kiss X50) | 4.2 |
| EOS 1300D (Rebel T6, Kiss X80) | 6.6 |
| EOS 2000D (Rebel T7) | 8.0 |
| EOS Rebel T5 | 5.5 |
| EOS 1D X * | 4.2 |
| EOS 5D | 3.0 |
| EOS 5DS | 6.3 |
| EOS 5DS R | 6.3 |
| EOS 6D | 5.2 |
| EOS 6D Mark II | 7.0 |
| EOS 7D | 3.0 |
| EOS 7D Mark II | 6.0 |
| EOS 20D | 3.0 |
| EOS 30D | 3.0 |
| EOS 40D | 3.0 |
| EOS 50D | 3.0 |
| EOS 60D * | 3.4 |
| EOS 70D | 6.0 |
| EOS 77D | 7.0 |
| EOS 80D | 6.6 |
| EOS 800D | 7.0 |
| EOS M50 | 8.0 |
| EOS R | 8.3 |
* For the 60D, 5D Mark III, and 1D X, a card must be in the camera for tethering to work properly.
** Using the 50D in Windows, images can fail to import if the CompactFlash® card is inserted or removed during the session.
| Camera model | Minimum Lightroom version required |
| D3 | 3.0 |
| D3S | 3.0 |
| D3X | 3.0 |
| D4 | 4.2 |
| D4S | 5.7 |
| D5 | 6.7 |
| D6 | 10.0 |
| D90 | 3.0 |
| D300 | 3.0 |
| D300S | 3.0 |
| D500 | 6.7 |
| D600 | 5.0 |
| D610 | 5.5 |
| D700 | 3.0 |
| D750 | 6.0 |
| D780 | 10.0 |
| D800 | 4.2 |
| D800E | 4.2 |
| D810 | 5.7 |
| D810A | 6.4 |
| D850 | 7.1 |
| D5000 | 3.0 |
| D5100 | 3.5 |
| D5200 | 5.0 |
| D5300 | 5.5 |
| D5500 | 6.4 |
| D5600 | 7.0 |
| D7000 | 3.4 |
| D7100 | 5.2 |
| D7200 | 6.4 |
| D7500 | 7.0 |
| DF | 5.5 |
| Z6 | 8.2 |
| Z7 | 8.2 |
For all Nikon cameras:

- Tethering with the following models may be unreliable on Mac OS when burst shooting: D300, D300S, D700, D3, D3S, D3X, D90, D5000, D7000, D5100, D7200
- If you trigger the shutter with the tether bar capture button, the image must finish downloading before another photo can be captured. Triggering a capture with the shutter release button on the camera does not have this limitation.
- Images do not save to the compact flash card. They are downloaded only to the computer.
- If you're using Lightroom Classic version 8.1 or earlier, only one Nikon camera can be attached at a time for tether. In Lightroom Classic version 8.2 (February 2019 release), support for tethering multiple Nikon cameras has been provided.
For all other camera models that are not listed in this page, contact the camera manufacturer to get information about tethering support in Lightroom Classic.
The following Canon camera models support Live View in Lightroom Classic:
- Canon EOS 5D Mark III
- Canon EOS 5D Mark IV
- Canon EOS 6D
- Canon EOS 5D Mark II
- Canon EOS 7D
- Canon EOS 80D
- Canon EOS 5DS
Note: Live view for Canon 5D M2 works only with the Still Only mode.
If Lightroom Classic doesn't capture photos consistently during tethered shooting, the application could have lost the connection to the camera. To get tethered shooting working again, perform the following steps in the order presented.
Note:
If you are on macOS Catalina, make sure that you update to macOS 10.15.3 or later. Tethering was broken in earlier versions of macOS Catalina. Movies on mac for free.
1. Make sure that you're using the most recent version of Lightroom Classic.
In Lightroom Classic, choose Help > Check For Updates:
Note:
If you are running Lightroom 6 perpetual on a Windows machine, you may see an error message when you try tethered shooting for the first time. As a workaround, restart Lightroom and start tethering.
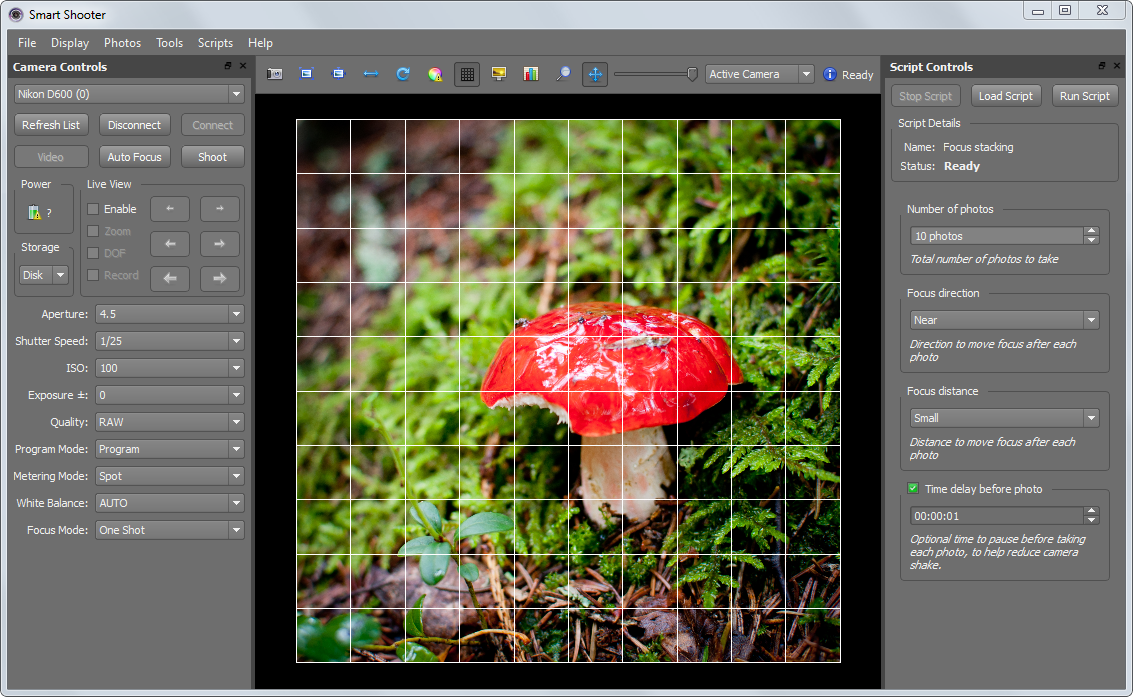
See Tethered camera support in Lightroom for a list of cameras that Lightroom Classic supports for tethered shooting. Make sure that your camera is supported both in the version of Lightroom Classic that you're using, and on the operating system that you're running.
After you know that you're running the latest version of Lightroom Classic and that it supports your camera, turn off the camera. Then, turn it back on and retry tethered shooting.
If turning the camera off and on doesn't work, try completely disconnecting the camera from the computer. Then, turn the computer off and on, and try tethered shooting again:
- Turn off the camera.
- Disconnect the camera from the computer.
- Quit Lightroom Classic and restart the computer.
- Open Lightroom Classic.
- Reconnect the camera.
- Turn on the camera and try tethered shooting.
5. Put an empty memory card in the camera, especially if you're using a Nikon camera.
If you're using a long USB cable or a USB extension, try using a shorter USB cable, removing the USB extension, or using a powered USB hub.
Note: Adobe recommends using USB 2.0 or USB 3.0 SuperSpeed cable tethered capture.
Make sure that there is enough available space on the hard disk to hold all your imported photos.
Close Lightroom Classic and delete your Lightroom Classic preferences file. Then restart Lightroom Classic, connect the camera, turn it on, and retry tethered shooting.
- Navigate to one of the following locations, depending on your operating system:
- Windows: Users[user name]AppDataRoamingAdobeLightroomPreferences
- macOS: /Users/[user name]/Library/Preferences/
NOTE:
- Windows: The AppData folder is hidden by default. For instructions on making it visible, see Show hidden files and folders in Windows.
- macOS: The user Library folder is hidden by default in macOS. If you don't see it in the Finder, press Option, click the Go menu, and choose Library from the drop-down list.

Lightroom Classic
- Windows: Lightroom Classic CC 7 Preferences.agprefs
- macOS: com.adobe.LightroomClassicCC7.plist
Lightroom 6
- Windows: Lightroom 6 Preferences.agprefs
- macOS: com.adobe.com.Lightroom6.plist
9. Make sure that your camera's firmware is up to date.
Contact your camera manufacturer for more information.
10. Close applications that could be causing a conflict.
Make sure that your camera manufacturer's capture or editing software isn't open. It could be trying to control your camera. After closing, retry tethered shooting in Lightroom Classic.

- Tethering with the following models may be unreliable on Mac OS when burst shooting: D300, D300S, D700, D3, D3S, D3X, D90, D5000, D7000, D5100, D7200
- If you trigger the shutter with the tether bar capture button, the image must finish downloading before another photo can be captured. Triggering a capture with the shutter release button on the camera does not have this limitation.
- Images do not save to the compact flash card. They are downloaded only to the computer.
- If you're using Lightroom Classic version 8.1 or earlier, only one Nikon camera can be attached at a time for tether. In Lightroom Classic version 8.2 (February 2019 release), support for tethering multiple Nikon cameras has been provided.
For all other camera models that are not listed in this page, contact the camera manufacturer to get information about tethering support in Lightroom Classic.
The following Canon camera models support Live View in Lightroom Classic:
- Canon EOS 5D Mark III
- Canon EOS 5D Mark IV
- Canon EOS 6D
- Canon EOS 5D Mark II
- Canon EOS 7D
- Canon EOS 80D
- Canon EOS 5DS
Note: Live view for Canon 5D M2 works only with the Still Only mode.
If Lightroom Classic doesn't capture photos consistently during tethered shooting, the application could have lost the connection to the camera. To get tethered shooting working again, perform the following steps in the order presented.
Note:
If you are on macOS Catalina, make sure that you update to macOS 10.15.3 or later. Tethering was broken in earlier versions of macOS Catalina. Movies on mac for free.
1. Make sure that you're using the most recent version of Lightroom Classic.
In Lightroom Classic, choose Help > Check For Updates:
Note:
If you are running Lightroom 6 perpetual on a Windows machine, you may see an error message when you try tethered shooting for the first time. As a workaround, restart Lightroom and start tethering.
See Tethered camera support in Lightroom for a list of cameras that Lightroom Classic supports for tethered shooting. Make sure that your camera is supported both in the version of Lightroom Classic that you're using, and on the operating system that you're running.
After you know that you're running the latest version of Lightroom Classic and that it supports your camera, turn off the camera. Then, turn it back on and retry tethered shooting.
If turning the camera off and on doesn't work, try completely disconnecting the camera from the computer. Then, turn the computer off and on, and try tethered shooting again:
- Turn off the camera.
- Disconnect the camera from the computer.
- Quit Lightroom Classic and restart the computer.
- Open Lightroom Classic.
- Reconnect the camera.
- Turn on the camera and try tethered shooting.
5. Put an empty memory card in the camera, especially if you're using a Nikon camera.
If you're using a long USB cable or a USB extension, try using a shorter USB cable, removing the USB extension, or using a powered USB hub.
Note: Adobe recommends using USB 2.0 or USB 3.0 SuperSpeed cable tethered capture.
Make sure that there is enough available space on the hard disk to hold all your imported photos.
Close Lightroom Classic and delete your Lightroom Classic preferences file. Then restart Lightroom Classic, connect the camera, turn it on, and retry tethered shooting.
- Navigate to one of the following locations, depending on your operating system:
- Windows: Users[user name]AppDataRoamingAdobeLightroomPreferences
- macOS: /Users/[user name]/Library/Preferences/
NOTE:
- Windows: The AppData folder is hidden by default. For instructions on making it visible, see Show hidden files and folders in Windows.
- macOS: The user Library folder is hidden by default in macOS. If you don't see it in the Finder, press Option, click the Go menu, and choose Library from the drop-down list.
Lightroom Classic
- Windows: Lightroom Classic CC 7 Preferences.agprefs
- macOS: com.adobe.LightroomClassicCC7.plist
Lightroom 6
- Windows: Lightroom 6 Preferences.agprefs
- macOS: com.adobe.com.Lightroom6.plist
9. Make sure that your camera's firmware is up to date.
Contact your camera manufacturer for more information.
10. Close applications that could be causing a conflict.
Make sure that your camera manufacturer's capture or editing software isn't open. It could be trying to control your camera. After closing, retry tethered shooting in Lightroom Classic.
11. Check that the transfer mode in the camera is set appropriately.
Check your camera's documentation for more information.
Best Camera Tethering Software
12. (Windows) Make sure that the AutoPlay Control Panel is not set to view or process files.
- Open the Control Panel in Windows.
- Choose AutoPlay.
- In the Camera Storage section, choose Take no action in the Memory card pop-up menu.
- Click Save and close the Control Panel.
There have been issues with Nikon cameras when this Control Panel setting is set to view files or process images.
Tethering Nikon Camera To Computer
13. Search Adobe Community Help for a support document on your camera.
In the Adobe Community Help Search box at the top of this page, enter your camera's make and model, then press Enter (Windows) or Return (macOS) to see if there are any known issues or bugs with your particular camera and tethered capture. Follow any instructions provided in that document or that community members recommend.
14. Try tethered shooting with another application.
Nikon Tethering Software Mac Free
If possible, try another application, such as your camera manufacturer's software, to capture photos from the tethered camera. If using another application works, contact Adobe tech support with the following information:
- Your operating system information. To find it, in Lightroom Classic, choose Help > System Info. See: How do I verify which version of Lightroom I have?
- The camera's make and model.
- The camera's firmware version.
- The location on your hard disk where Lightroom Classic, your catalog, and the images you're importing via tethered shooting are stored.