What Is a Screenshot? The term 'Screenshot' also known as a snapshot or screen capture, or print. How to take a screenshot on a Mac hold down ⌘ command: and shift: and press # 3 = Your Mac captures the entire screen and saves it as a file on the desktop. The file name will look like 'Screen shot 2020-09-30 at 08.45.00 AM.png'. Screenshots are automatically saved to your Mac desktop as.png files and named 'Screenshot date at time.png,' where 'date' is the current date and 'time' is the current time. If you want to save screenshots to the clipboard instead, press and hold the Control key in addition to the screenshot command keys. Screenshot the Entire Screen: Make sure your screen displays exactly what you want to show in. Taking a screenshot on a Mac® is as easy as on a PC—when you know the keyboard shortcuts to do so. There are plenty of key commands in macOS® you might want to use for screen capture. Today, we'll break down the six best shortcuts for screenshots that any Mac user NEEDS to know—plus the one useful application that accomplishes all that and more with just one click.
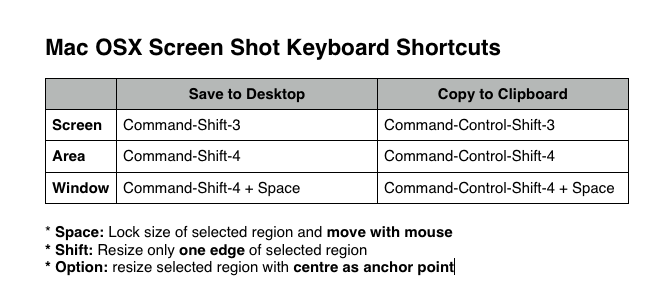
If you ever need to take a screenshot in Windows whilst using Boot Camp on your Mac – and with the Apple supplied keyboard, you may find it difficult to perform this action. However, this scenario occurs more often than you might think. Today, we still see users requesting Google Search to help them with this task. For that reason, we updated this post to reflect the current state of events, keyboards, and practice.
'Print Screen' is a term used in the Windows environment to explain and give the ability for users to capture the content visible on the screen. Specifically, on Windows compatible keyboards, you will notice Print Screen is an actual button. On the Mac keyboards no button is assigned or labelled that way.
The good news is through a series of keystrokes you can perform the same function as Print Screen. On a Mac, you might hear the language of how to screen capture or how to screenshot.
Screenshot – Screen Capture – Print Screen in Windows on Mac

- To capture the entire screen simply press Function (fn) + Shift + F11.
- To capture the front most window press Option (alt) + Function (fn) + Shift + F11.
If you have your function keys mapped correctly in Windows you will be able to go without using the Function (fn) key. By default you will need to use it.
FAQ:
Where is the F11 Key located?
We have many people asking about the location of the F11 key. Please look closely – it's the third key from the top right corner, represented by the 'lower the volume' speaker icon.
Where is the destination of the screen capture?

Once you hear the click sound when taking the screen capture, the copy of your image is in your virtual clipboard. In order to retrieve it, you can open an application (such as Paint or Word) and use the 'Paste command' to see, alter, or modify this capture. Further, you can save as a file in a location of your choosing.
The Macintosh operating system has always made it easy to capture a screen shot. A screen shot is an image of your computer desktop or an active window. Here's a summary of all the keyboard shortcuts you can use to capture your screen in Mac OS X.
A. Entire screen:
- To capture the entire screen, press Command-Shift-3. The screen shot will be automatically saved as a PNG file on your desktop with the filename starting with 'Picture' followed by a number, example Picture 1, Picture 2, and so on.
- To copy the entire screen, press Command-Control-Shift-3. The screen shot will be placed on your clipboard for you to paste into another program like PowerPoint, Word, Photoshop, etc.
B. Portion of the screen:

If you ever need to take a screenshot in Windows whilst using Boot Camp on your Mac – and with the Apple supplied keyboard, you may find it difficult to perform this action. However, this scenario occurs more often than you might think. Today, we still see users requesting Google Search to help them with this task. For that reason, we updated this post to reflect the current state of events, keyboards, and practice.
'Print Screen' is a term used in the Windows environment to explain and give the ability for users to capture the content visible on the screen. Specifically, on Windows compatible keyboards, you will notice Print Screen is an actual button. On the Mac keyboards no button is assigned or labelled that way.
The good news is through a series of keystrokes you can perform the same function as Print Screen. On a Mac, you might hear the language of how to screen capture or how to screenshot.
Screenshot – Screen Capture – Print Screen in Windows on Mac
- To capture the entire screen simply press Function (fn) + Shift + F11.
- To capture the front most window press Option (alt) + Function (fn) + Shift + F11.
If you have your function keys mapped correctly in Windows you will be able to go without using the Function (fn) key. By default you will need to use it.
FAQ:
Where is the F11 Key located?
We have many people asking about the location of the F11 key. Please look closely – it's the third key from the top right corner, represented by the 'lower the volume' speaker icon.
Where is the destination of the screen capture?
Once you hear the click sound when taking the screen capture, the copy of your image is in your virtual clipboard. In order to retrieve it, you can open an application (such as Paint or Word) and use the 'Paste command' to see, alter, or modify this capture. Further, you can save as a file in a location of your choosing.
The Macintosh operating system has always made it easy to capture a screen shot. A screen shot is an image of your computer desktop or an active window. Here's a summary of all the keyboard shortcuts you can use to capture your screen in Mac OS X.
A. Entire screen:
- To capture the entire screen, press Command-Shift-3. The screen shot will be automatically saved as a PNG file on your desktop with the filename starting with 'Picture' followed by a number, example Picture 1, Picture 2, and so on.
- To copy the entire screen, press Command-Control-Shift-3. The screen shot will be placed on your clipboard for you to paste into another program like PowerPoint, Word, Photoshop, etc.
B. Portion of the screen:
Keyboard Shortcut For Mac Screenshot
- To capture a portion of the screen, press Command-Shift-4. A cross-hair cursor will appear and you can click and drag to select the area you wish to capture. When you release the mouse button, the screen shot will be automatically saved as a PNG file on your desktop following the same naming convention as explained on the first tip above.
- To copy a portion of the screen to the clipboard, press Command-Control-Shift-4. A cross-hair cursor will appear and you can click and drag to select the area you wish to capture. When you release the mouse button, you can paste the screen shot to another application.
C. Specific application window:
How To Take Snapshot Of Screen Mac
- To capture a specific application window, press and hold Command-Shift-4 then tap on the Spacebar. The cursor will change to a camera, and you can move it around the screen. As you move the cursor over an application window, the window will be highlighted. The entire window does not need to be visible for you to capture it. When you have the cursor over a window you want to capture, just click the mouse button and the screen shot will be saved as a PNG file on your desktop.
- To copy a specific application window, press and hold Command-Control-Shift-4 then tap on the Spacebar. The cursor will change to a camera, which you can move around the screen. As you move the cursor over an application window, the window will be highlighted. The entire window does not need to be visible for you to capture it. When you have the cursor over a window you want to capture, just click the mouse button and you can paste the screen shot into another application.
___________________________________________________________
Computing Tips and Techniques are brought to you by the Information Technology Group for the purpose of sharing a wide variety of technology tips with its clients. The collection of these tips are protected by intellectual property rights, such as copyright. All intellectual property rights belong to the manufacturer of the software product in question.
